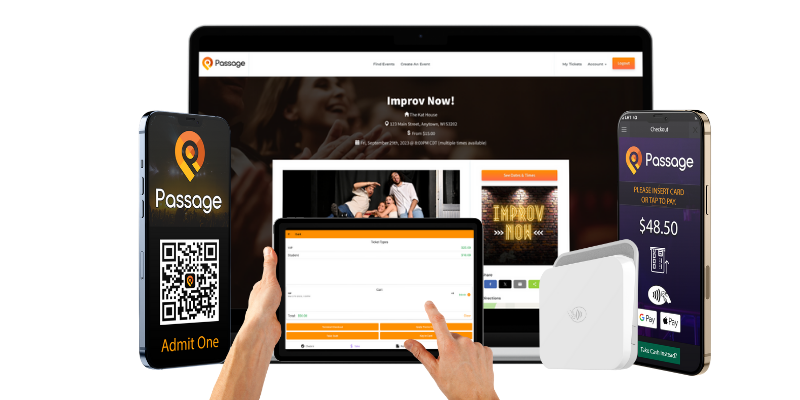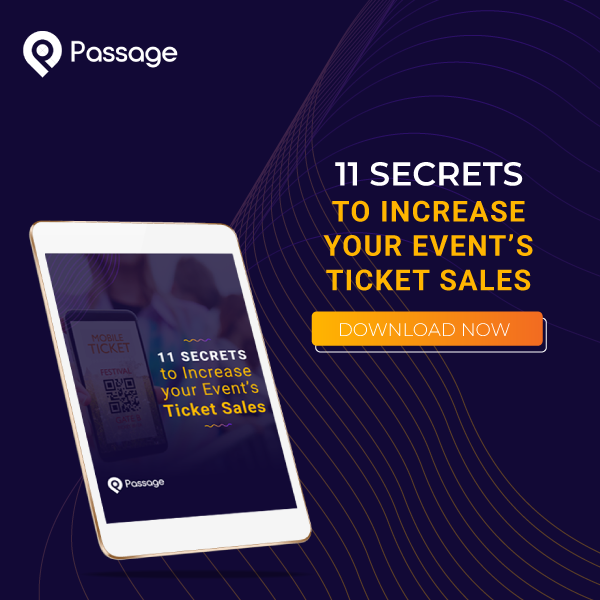Promo codes are a fantastic tool to help you direct customer behavior and to measure the effectiveness of your marketing & advertising campaigns. If you’re new to promo codes, or just want to know how to use them to maximum effect, follow this guide full of tips and best practices.
Use promo codes to incentivize your customers:
- To purchase tickets within a specific time frame.
- To purchase a specific ticket type or bundled package.
- To purchase tickets for a specific date or time.
Use promo codes in your marketing campaigns to:
- Track which channels are most effective by attaching a unique promo code to each one (e.g. a unique code for radio ads, flyers, digital ads, billboards, etc.). Print advertising is notoriously difficult to track, but with promo codes, you’ll know exactly how effective that channel is for your event.
- Help you spend your advertising dollars where you’ll get the biggest bang for your buck. When you’re planning your ad budget, cross off the ads that didn’t bring in new customers last year and move those dollars into channels that were more effective.
Promo codes on Passage are easy to create and can be customized to any dollar amount or percentage. You can create as many promo codes as you want!
To help you get started, here’s an overview of promo codes on Passage and how you can maximize their effectiveness for your event. We’ll cover:
- Understanding Promo Codes
- Uploading Bulk Promo Codes (for Groupons or other large-scale promotions)
- Creating Promo URLs and Automatic Discounts
- Using Promo Codes for Gift Cards or Vouchers
What are Promo Codes?
Promo codes are discounts which can be for either a dollar amount or percentage off the price of a ticket, product, or total purchase. Promo codes can also be applied to an entire order, or you can limit the number of items it can be used on per order. For example, you could have the code “GIVEME5” give a customer $5 off their entire purchase, while the code “SHOUT20” could give a customer 20% off each ticket.
Promo codes can be set to apply for all ticket types at a venue, or you can select specific ticket types from individual events. Here’s how to create your first promo code:

Step #1
Start by clicking the Promote tab at the top of your Passage admin dashboard and select “Promo Codes” from the listed options. This will take you to the right page to create a new promo code. Fill in the options on screen with the settings you want to use:
- Type: Select either Dollars or Percent for your discount type.
- Amount: How much of a discount do you want to give the customer? (f you’re using a percentage discount, use “20” for a 20% discount, not 0.2, for example)
- Code: Enter the code for customers to submit to apply the discount. Codes can consist of letters and numbers only. This will not be case-sensitive.
- Total Allowed Uses: If you want to limit the number of times the discount can be used, enter that limit here. For instance, if you want to limit use to the first 100 customers, enter “100”. If left blank, the uses will be unlimited.
- Max Uses Per Order: This is the number of tickets in each order the promo code discount can be applied to. Leave this field blank if you do not want there to be a limit.
- Availability: Choose whether the discount can be applied to online ticket sales, in-person ticket sales (by your staff on the app), or to have it available for purchases made everywhere.
- Minimum Quantity: This option is great for setting up a group discount. For example, if you want guests to purchase at least 10 tickets to receive a promo code discount, enter “10” as the minimum quantity. Then the code will only be valid for purchases of 10 tickets or more. You can use this setting to offer a group discount while ensuring a minimum number of ticket are added to a cart before the discount applies.
- Auto-Apply Discount: Use this in conjunction with Minimum Quantity for automated group discounts. When this option is selected the discount will automatically be applied when a customer purchases at least that many tickets. (If you leave the minimum quantity blank, this will apply to any number of tickets.) When auto-apply quantity is active, customers will not need to submit the promo code during online checkout.
- Valid Start / End Date: Want to offer a discount only for a specific time period? This setting lets you do that! Select the day you want this promo code to become activated in the “Valid Start Date” field, and the day you want the promo code to stop working in the “Valid End Date” field. Customers will only be able to use this promo code at purchase during that timeframe. Leave these fields blank for the code to always remain active.
- Include “Ticket Fee” in Amount Discounted: Selecting this option will also apply the discount to an additional Ticket Fee amount set on the ticket type. This will factor in more with percentage discounts (i.e. 100% discount). If you want the ticket fee to be charged in every case, leave this box unchecked.
- Enabled: Select the “Enabled” checkbox to turn on the code (or uncheck to turn off the code).
Step #2
Next, select which ticket types from your venues or events you want the promo code to work with.
Start by picking a venue from the dropdown menu. You can then A) select the “Apply For All Ticket Types” checkbox if the code should be good for every ticket you offer currently or in the future, or B) select an event, if you want the code to only work for specific events or ticket types. After selecting an event pick from the listed ticket types, and click the “Update Ticket Types” button to assign.
Step #3
To finish setting up your code click the “Create Promo Code” button. You can return to edit a code any time from your Manage Codes page.
Track which promos are driving the most sales
Want to track which of your marketing campaigns are most successful? Use a unique promo code for each marketing or advertising channel you’re using. You can track the number of times every discount code is used by running a Discounts Report on your Passage admin dashboard.

This can also be a great feature for setting up “referral” tracking. For instance, let’s say you come to an arrangement with a blogger that you’ll pay them $1 for every ticket that is sold based on their blogging. But how can you be sure a sale came from them? Give that blogger a special promo code to use, and tally up the number of times it’s used to make a purchase!
Bulk Promo Codes
Running a Groupon or Living Social promotion? There’s no need to individually create thousands of promo codes for each user who purchases a Groupon. You can create promo codes in bulk by uploading a .CSV file with your list of codes (merchants like Groupon will usually provide you with this list, but you can also create your own spreadsheet and upload the .CSV version to Passage).
Once you have your .CSV file, you can upload the codes for a specific event or to be used across an entire venue.
- To upload for a specific event, click the Events tab in your admin dashboard and select Manage. Choose the “Promo Codes” option from the “Select an Option” dropdown menu on your event, then the “Upload CSV” button in the left-hand sidebar.
- To upload the list as venue-wide promo codes, first head to your Venues tab. Then click on the “Promo Codes” link on your venue.
Next, enter your promo codes’ settings (Note: these settings will be individually applied to each code created):
- Type: Choose either Dollars or Percent for your discount type.
- Amount: How much of a discount do you want to give the customer? (Tip: use “100” for a 100% discount, not 1.)
- Total Allowed Uses: If you want to limit the number of times the discount can be used, enter that limit here. For instance, if you want to limit use to only 8 tickets, enter “8” here.
- Max Uses Per Order: This is the number of tickets in each order the promo code discount should apply to. When uploading Groupon or Living Social codes, it is recommended to set this number the same as Total Allowed Uses.
- Availability: Choose whether this discount can be applied to online ticket sales, in-person ticket sales, or to have it available for purchases made everywhere.
- Auto-Apply Quantity: NOT RECOMMENDED FOR BULK UPLOADS. If a number is entered in this field, then the discount will automatically be applied when a customer purchases at least that many tickets without having to enter the code at checkout. This means it is best to leave this field blank when creating multiple codes with the same settings.
- Valid Start / End Date: Limit the use of these codes over a specific time period. This is useful if your Groupon or Living Social promotion has a set date range of operation. Select the day you want this promo code to become activated in the “Valid Start Date” field, and the day you want the promo code to stop being accepted in the “Valid End Date” field. Customers will only be able to use this promo code at purchase during that timeframe.
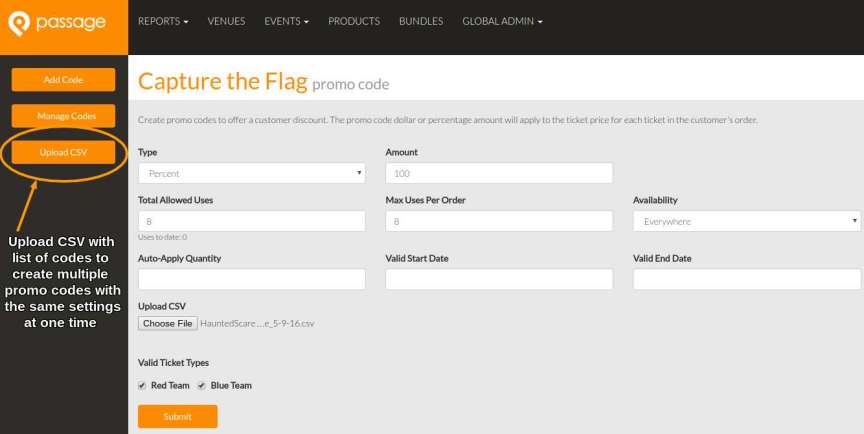
After your settings are in, click the “Upload CSV” button and select the CSV file of your codes to upload. Then, select the ticket types below for which you want these discounts to apply. Place a check in the box next to the ticket type to allow the codes to be used; leave the checkbox empty to not allow the promo codes to be used on that ticket type.
Hit the “Submit” button, and you’re done! Your full list of promo codes will be created and ready to use.
Offering Automatic Discounts Using Promo URLs
Using a Promo URL will allow you to offer discounts to your customers by sending out custom links, or having the links installed on certain web pages. Use of a promo URL will automatically apply the discount to the customer orders, so can be handy if you’re running a special or want to have local businesses or partners be able to offer discounted pricing for
your event.
Promo URLs are available for every promo code you have on the system. The custom promo URL just adds ?promo_code=CODE (replace “CODE” with your promo code) to the end of an event, venue, or all events page URL. You can add that manually, or when you’re on the Manage Codes page you can click the “View Promo URL” button display and copy the custom URL.
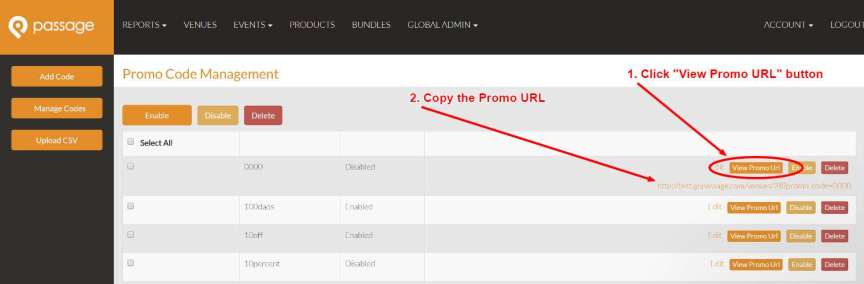
When a customer uses that link to go to the venue or event page the discount will be automatically applied to their order total after they add tickets to cart. So, the customer does not need to enter the code (nor can they forget to add it!). Promo URL usage is tracked the same way as regular promo code submissions. So, in your reporting you’ll easily be able to track how many tickets have been sold from that link by filtering for the promo code.
Using Promo Codes for Gift Cards or Vouchers
To sell gift certificates, gift vouchers, or gift cards you will want to set them up as a product. Start by clicking the Products tab on your admin dashboard, then the “Add Product” button.
We recommend setting up your gift certificate as a product with a price equal to one of your tickets. The customer can then use the dropdown menu to select the number of people/tickets they want to include.
To sell your gift vouchers on their own choose the Visibility option “Online: Standalone” in the product settings.
The reason we recommend this setup is because the recipient will need to use a promo code to redeem their gift voucher. Promo codes are applied per ticket, so the simplest solution is to have it set to a 100% discount with the Total Allowed Uses set at the number purchased by the customer.
Each purchase provides a unique Ticket ID number to the customer when they purchase the gift certificate. Because it is automatically provided we recommend using this Ticket ID for the promo code. However, you could also send a separate email with a different code to the customer after they purchase if you prefer.
To make setting up gift certificate promo codes as streamlined as possible, select the checkbox in its product settings to receive an alert about each product sale. Then, also select the option to include a copy of the customers' ticket. With those selected you will be alerted immediately when a customer purchases a gift certificate, see the quantity included on the voucher, and also have their unique Ticket ID number in front of you. Receiving these emails will instantly provide all the info you need to quickly create the promo codes at your convenience.
Need help setting up promo codes for your event? Schedule a call with our support team! We’d love to help.